In the list view, each column describes a link and each row describes an attribute of this object.
1. In the network, double-click the node whose links you want to edit.
The Junction editor opens and displays the selected node.
2. Make sure that the Links view is selected in the Views window.
The list view displays all links of the selected node.
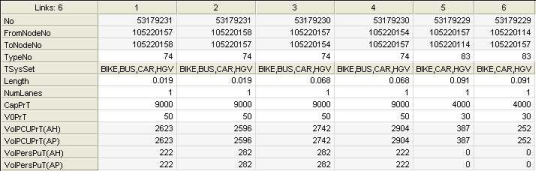
3. Make the desired changes.
|
Note: Some layout and editing functions can be found in the shortcut menu of the list and the header row. |
Editing link attributes
You can edit the editable attributes of the links in the list in different ways, depending on the attribute:
- Double-click the desired row and enter the new value.
- Perform an arithmetic operation for one or multiple values (Editing attribute values in the Quick view with arithmetic operations)
- Select the desired value via a drop-down list
- Select/deselect options per mouse click
- Use buttons to select values in a separate window
|
Notes: You can also edit the attributes of the respective link in the Edit link window. The window of the currently selected link is called via the Edit entry on the shortcut menu. The input options of the list view depend on the setting under Edit > User preferences > entry User interface > Junction editor (Adjusting the display and the input options of the list view). |
You can, for example, display the following link attributes in the list view:
|
Note: You can edit the attribute selection of the list (Adjusting the attribute selection in the Junction editor). |
|
Element |
Description |
|
Number |
Unique number of the link The links are numbered consecutively. The preset number can be overwritten by a number which has not yet been assigned in the network. Note The number is identical for both directions of the link. |
|
Name |
Name of the link |
|
From node number |
Display of the number of the node at which the link starts |
|
To node number |
Display of the number of the node at which the link ends |
|
Type number |
Use the drop-down list to specify the link type (Specifying link types). |
|
TSys set |
Use the button to select one or more transport systems for the link in a separate window. Tip In the TSysSet window, use the Ctrl key to select several transport systems. |
|
Number of lanes |
Enter the number of lanes of the link |
|
Capacity PrT |
Capacity of the link in car units |
|
v0 PrT |
Enter the PrT speed on the link in an unloaded network |
|
Volume PrT |
Display of the volume of the link of all PrT PCUs |
Editing TModel attributes
In addition to the node and turn attributes, which are considered in the calculation (capacity, t0 and type), you can mark one or several of the incoming links as special links with an extra turn penalty.
Turns whose From links are marked as special links, receive a particular turn penalty. For all others, the turn-specific time is the penalty.
|
Element |
Description |
|
TModel delay link for turns |
Enter value 0 or 1 Notes A turn whose From link has the value 0, only gets t0/tCur according to the turn VD function. A turn whose From link has the value 1, also gets a t0/tCur according to the node VD function in addition to the t0/tCur according to the turn VD function. If the attribute has the value 0 on all incoming links of a node, the node is treated as if the value of all incoming links was 1. |
|
TModel delay link for main turns |
Enter value 0 or 1 Notes A main turn whose From link has the value 0, only gets t0/tCur according to the turn VD function. A main turn whose From link has the value 1, also gets a t0/tCur according to the turn VD function in addition to the t0/tCur according to the node VD function. |
|
Note: For nodes of the control type All-way stop, special links with turn penalties are not used. The same penalty applies to all turns. |
Examples
- node type two-way stop
Use special links to assign a turn penalty to minor turns.
- signalized node
You can model the node with or without special links:
- Without special links, only the turn-specific time is assigned to the turns which have the right of way.
- With special links, you assign the same penalty to the turns which have the right of way as to minor turns (=turn penalty).
|
Note: You cannot specify different penalties for minor and major turns. |
Copying attributes to the reverse direction
You can copy the attributes of a link to the reverse direction.
1. In the list, right-click the column of the link whose attributes you want to copy.
A shortcut menu opens.
2. Select the Copy attributes to reverse direction entry.
The attribute values are copied.
Displaying closed links
In the list view, you can either hide or show closed links.
1. In the list, right-click the header of a column. Alternatively, you can right-click in the empty section of the table.
A shortcut menu opens.
2. Select the Show also closed links entry.
The closed links of the node are displayed in the list.
Switching on/off the label of a link
You can individually switch on/off the bar label of each link (Switching on/off the bar label of a link).
1. Right-click the column of the desired link.
A shortcut menu opens.
2. Select the Switch bar label on/off entry.
The bar label of the selected link is switched off if it was switched on before. It is switched on if it was switched off before.

