of signal group-based controls
In the signal timing view, the wide green bars indicate the green times, the thin red ones the red times.
1. Make sure that the Signal timing view is selected in the Views window.
The lower window displays the signal times. Each row corresponds to a signal group.
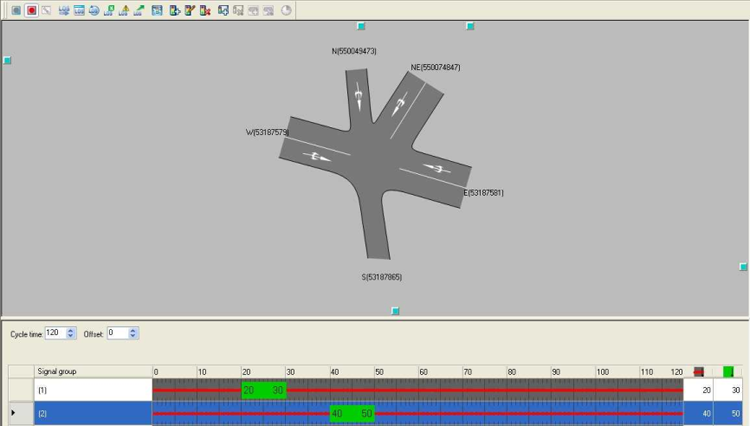
2. Make the desired changes.
|
Element |
Description |
|
Cycle time |
Enter the desired cycle time in seconds. |
|
Offset |
Enter the desired offset in seconds. Note The entire signal plan will then be postponed by the entered time. |
3. If necessary, make further settings via the shortcut menu .
The following settings are available via the shortcut menu of the Signal timing view:
Adjusting the column display
You can edit the display of the items as follows.
1. Right-click in the lower section of the Signal timing view.
A shortcut menu opens.
2. Select the Edit columns entry.
A window opens.
3. Select the items that you want to display as columns.
4. Confirm with OK.
All selected items are displayed as columns.
Setting the signal times display
There are three display options for the signal times.
1. Right-click in the lower section of the Signal timing view.
A shortcut menu opens.
2. Under Appearance, select the desired entry.
|
Element |
Description |
|
Classic |
The signal times are displayed classically. |
|
3d tubes |
The signal times are displayed as 3d tubes. |
|
3d boxes |
The signal times are displayed as 3d boxes. |
The signal times are displayed as desired.
Resize automatically
The display of the signal groups adjusts automatically to the window size, even if it is changed.
1. Right-click in the lower section of the Signal timing view.
A shortcut menu opens.
2. Select the Resize automatically entry.
The display of the window size is adjusted automatically.
Show entire signal program
In the lower section of the Signal timing view, you can display all existing signal times of the selected node or main node and expand the display to the entire section.
1. Right-click in the lower section of the Signal timing view.
A shortcut menu opens.
2. Select the Show entire signal program entry.
All signal times are displayed and adjusted to the size of the display.
|
Note: You can change the height of the individual rows by dragging the borders of the row headers up or down. |
Editing signal times in the graphics
You can edit the signal times of signal groups directly in the graphics.
1. Right-click in the lower section of the Signal timing view.
A shortcut menu opens.
1. Select the Edit signal states entry.
2. Click the desired row of the signal program.
3. Move the mouse over the signal states of the selected row.
Depending on the location, the mouse pointer has a different form.
|
Element |
Description |
|
|
If a hand is displayed, you can shift the entire signal state while holding down the mouse key. |
|
|
If arrows are displayed, you can shift the start time or end time of the signal state while holding down the mouse key. |
|
Notes: You can only shift signal states with a variable duration. You cannot shift signal states with a fixed duration (amber states) on their own. As long as a signal state is shifted, reserve times are indicated by a green background and intergreen violations are indicated by an orange background. |
4. Make the desired changes.
|
Notes: You can also edit the signal states individually in the table to the right of the graphics. You can also overwrite standard times. If you move the mouse over the signal times column, you can shift the entire signal program while holding down the mouse key. |
Stretching or compressing signal programs
You can stretch or compress a signal program.
1. Right-click in the lower section of the Signal timing view.
A shortcut menu opens.
2. Select Stretch/Compress entry.
3. Move the mouse over the labels of the time axis of the signal program.
The mouse pointer changes into a double arrow.

4. Stretch or compress the signal program as follows.
|
Element |
Description |
|
|
Compressing a signal program: If you move the mouse within the axis labels to the left while holding down the left mouse key, the signal program is compressed. The section highlighted in red is cut out. |
|
|
Stretching a signal program: If you move the mouse within the axis labels to the right while holding down the left mouse key, the signal program is stretched. The duration of the section highlighted in green is inserted at the beginning of the section highlighted in green. |
|
|
Note If the marked section is gray, you cannot stretch or compress the signal program, because at least one minimum duration is violated. |
Allocating lane turns
You can edit the allocation of selected signal groups as follows.
1. Right-click the row of the signal group whose lane turn you want to edit.
A shortcut menu opens.
2. Select the Edit lane turns entry.
The Lane turns window opens.
3. Select the desired lane turns.
4. Confirm with OK.
The signal group is allocated to the selected lane turns.
Allocating crosswalks
You can edit the allocation of selected crosswalks as follows.
1. Right-click the row of the signal group whose crosswalks you want to edit.
A shortcut menu opens.
2. Select the Edit crosswalks entry.
The Crosswalks window opens.
3. Select the desired crosswalks.
4. Confirm with OK.
The signal group is allocated to the selected crosswalks.
Adding a signal group
You can add further signal groups to the displayed signal program.
1. Right-click in the lower section of the Signal timing view.
A shortcut menu opens.
2. Select the Add signal group entry.
The Create signal group window opens.
3. Make the desired settings (Creating a signal group).
4. Confirm with OK.
The signal group is inserted.
Deleting a signal group
You can delete signal groups from the signal program.
1. Right-click the signal group that you want to delete.
A shortcut menu opens.
2. Select the Delete signal group entry.
The signal group is deleted.
Generating stages from templates
Instead of creating stages and signal groups manually, you can use predefined stage templates. Predefined stage templates ease the definition of a signal-controlled junction or main node (Fundamentals: Signalization).
1. Make sure that the Signal timing view is selected in the Views window.
2. Right-click in the lower window of the Junction editor.
A shortcut menu opens.
3. Select the Use stage template entry.
|
Note: Alternatively, you can open the window via the |
The Create stages from template window opens.
4. Make the desired changes.
|
Element |
Description |
|
Number of stages |
Specify the desired number of stages Note If, for example, you enter a 4, only stages with four stages will be displayed. |
|
Template |
Select a stage template (Editing signal times of signal group-based controls) |
|
Reference link |
Select a reference link for the template Tip Use the |
|
Stage reference |
Use the drop-down list to specify the order of the stages. |
5. Confirm with OK.
The stages are generated based on the selected template.






 and
and  buttons to switch to the previous or next link of the node.
buttons to switch to the previous or next link of the node.
