1. From the Windows Start menu for programs, right-click PTV Vision 2021 >  Diagnostics for PTV Visum 2021.
Diagnostics for PTV Visum 2021.
2. From the shortcut menu, choose Run as administrator.
The Diagnostics for PTV Visum 2021 window opens. The Actions tab is displayed by default.

3. Run the desired actions.
| Button | Description |
|---|---|
|
Clear Licenses Cache |
Empty licenses.data cache file. The license selection made in the License Management window is deleted. The next time you start Visum, the License Management window will open and you will have to select the desired license. Visum creates the licenses.data file as soon as Start is clicked in the License Management window. This will save the selected settings. Emptying may be necessary, for example, in case of potential license problems and therefore Visum cannot be opened. |
| Reset Dialog Positions |
Reset window positions Note You can also reset the window positions in Visum (Restoring window positions) |
| Start Visum and use Process Monitor |
Opens Visum in diagnostic mode and the MicrosoftTM Process Monitor. The Process Monitor collects data about the processes running on the computer. In particular, if problems occur when starting or using Visum, these data can provide information on the cause. Notes
If the Process Monitor has already been started once, the Process Monitor opens directly. Otherwise the Open window opens, in which the file Procmon.exe is selected by default. When you execute the Start Visum and use Process Monitor actions, Visum the diagnostic mode and the Windows Process Monitor open. By default, the Process Monitor displays the data in the ProcMonTrace.pml file for a period of 3 minutes. |
|
Clear compatibility settings for Visum |
Deletes all existing compatibility settings for Visum |
Support Package tab
On the Support Package tab, you can compile the required data for PTV Vision support into a Support Package, pack it in a *.zip file, and then send it to PTV Vision support.
|
Note: In case of problems with the installation of Visum, please create a support package as *.zip file. This file contains all relevant files to analyze the problem. You can send the file to PTV Vision support via the support form, the support portal or via email (Posting a support request). |
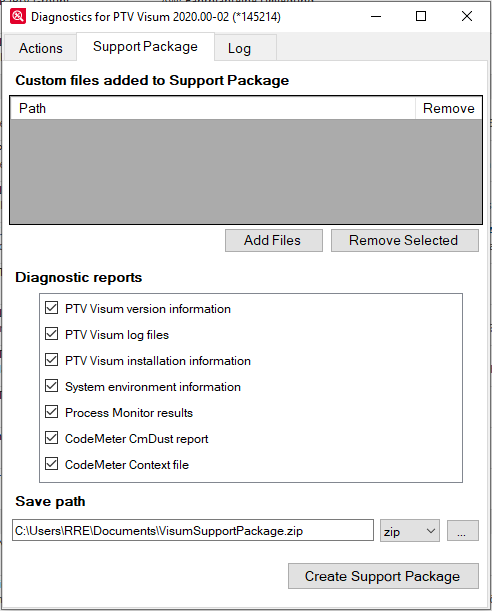
| Section | Description |
|---|---|
| Custom files added to Support Package |
|
| Diagnostic reports |
Select the desired options. Information about the data provided with each option is displayed in a tooltip when you point the mouse pointer to the text of the option. |
| Save path |
Select the path and file name, and the desired file format in the drop-down list. |
| Create Support Package |
Create a file for PTV Vision support |
|
Note: When you use the Process Monitor, the file size of the Support Package quickly becomes so large that you cannot send it to support by e-mail. In this case, contact PTV Vision support. |
Register Log
A log file is also part of the support package, but you can create and save more log files.
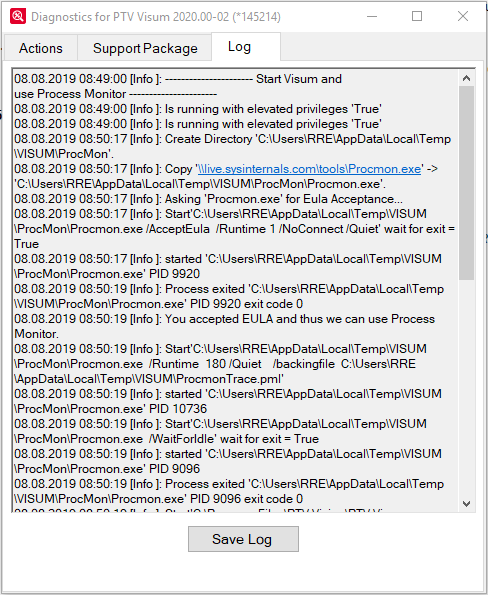
1. Click the Save Log button.
2. Specify the storage location and confirm with Save.

