Cloudmodell öffnen
Sie können ein Vissim-Netz, das als Cloudmodell auf einem Cloud-Server gespeichert ist, in Vissim öffnen und bearbeiten. Anschließend können Sie das Cloudmodell als Vissim-Netzdatei (*.inpx) lokal speichern oder als Cloudmodell speichern und dabei in PTV Hub hochladen.
|
|
Hinweise:
|
1. Stellen Sie sicher, dass Sie über ein PTV-Benutzerkonto, E-Mail-Adresse und Passwort für PTV Hub verfügen und melden Sie sich an.
Diese Daten geben Sie im Rahmen der Registrierung für PTV Hub an (Mit PTV-Benutzerkonto in PTV Cloud anmelden).
2. Wählen Sie im Menü Datei > Cloudmodell öffnen.
Das Fenster Modell auswählen wird angezeigt.
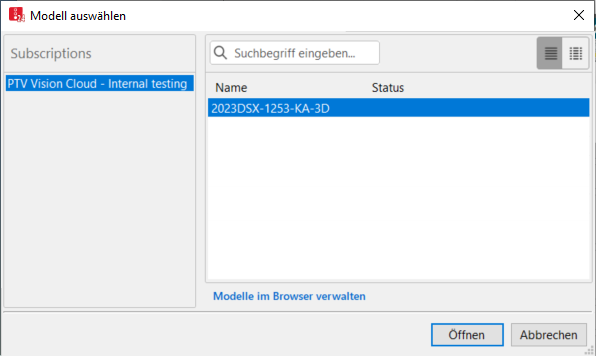
3. Wählen Sie das gewünschte Cloudmodell aus und klicken Sie auf Öffnen.
Falls in den Benutzereinstellungen die Option Arbeitskopien im Standard-Arbeitsverzeichnis speichern nicht ausgewählt ist, öffnet sich das Fenster Verzeichnis für Arbeitskopie wählen (Standard-Arbeitsverzeichnis für Arbeitskopien von Cloudmodellen verwenden).
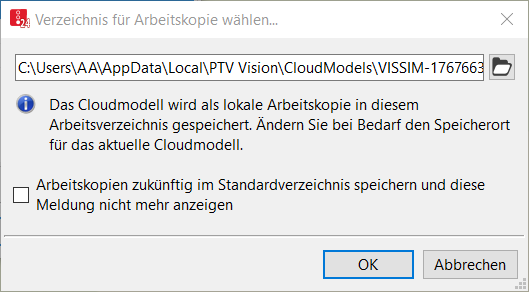
4. Falls sich das Fenster Verzeichnis für Arbeitskopie wählen öffnet, nehmen Sie die gewünschten Einstellungen vor.
5. Bestätigen Sie mit OK.
Beim erstmaligen Öffnen wird eine lokale Arbeitskopie des Cloudmodells heruntergeladen. Wird das Cloudmodell zur weiteren Bearbeitung wiederholt geöffnet, so erfolgt lediglich eine Aktualisierung mit den Änderungen seit der letzten Bearbeitung. Sie werden in PTV Hub als Benutzer markiert. Die Markierung wird entfernt, sobald Sie sich ausloggen.
Sie können das Cloudmodell bearbeiten und speichern (Netzdatei als Cloudmodell speichern) und direkt im Anschluss einen Kommentar zu Ihren Änderungen eingeben. Die Modelldetails und Historie können Sie im Browser anzeigen (Cloudmodell kommentieren, Modelldetails und Historie anzeigen).
|
|
Tipp: Wenn Sie auf Modelle im Browser verwalten klicken, öffnet Models. Aus Models können Sie die Modelle, die in der Liste aufgeführt sind, auch direkt in der Desktop-Anwendung öffnen: 1. Zeigen Sie mit dem Mauszeiger auf die entsprechende Zeile. 2. Klicken Sie auf das Symbol |




