Managing map services of the background map
Under User preferences, you can add additional map services to your default map services. For additional map services, you can import *ver and *.xml data formats or add a WMS (WMS version from 1.1.1) or tile service. *ver files and *.xml can be exported from Visum, for example.
You can delete unnecessary map services. You cannot delete map services that are available by default.
You can duplicate and rename an added map service.
|
|
Note: Depending on the selected card provider, loading may take a longer time. |
You can export map services to *ver and *.xml file formats.
Showing map service provider names of background maps
1. On the Edit menu, click > User Preferences.
2. In the left window section, select User interface > Background map.
Import map services
1. Click  Add map service.
Add map service.
A new row is inserted.
2. If desired, overwrite the map service name.
3. Click Import.
4. Select your *ver or *.xml file.
5. Confirm with OK.
Adding a WMS service
1. Next to the  Insert new map layer icon, click the
Insert new map layer icon, click the  icon.
icon.
2. Select Insert WMS map layer.
The WMS map layer window opens.
3. Click the Create new connection button next to the WMS connection list.
The WMS connection window opens.
4. Enter the Internet address of the WMS service in the Base URL field.
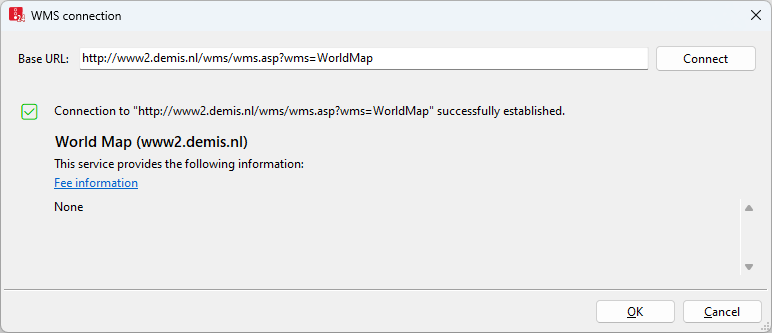
5. Click Connect.
If the connection can be established, basic information such as the name and description of the service will be displayed.
6. Confirm with OK.
The data of the service are displayed in the WMS map layer window.

7. Make the desired changes:
| Element | Description |
|---|---|
|
Name |
Name of layer |
|
Image format |
File format |
|
Background image |
|
|
Color |
Desired background color |
|
Available layers |
List of layers available in the WMS service
Description section: Name and description of the selected or the last selected layer |
|
Selected layers |
List of selected layers available:
|
|
Preview |
Display of a map section according to the current settings. The data in the window is not updated automatically. Click the Update button to update the preview. |
|
Coordinate system |
Any coordinate system available for all layers can be selected. EPSG:3857 is marked as (recommended), as it is the coordinate system used in Vissim. |
8. Confirm with OK.
Adding a tile service
1. Next to the  Insert new map layer icon, click the
Insert new map layer icon, click the  icon.
icon.
2. Select Insert map tile layer.
The Edit map service window opens.
3. In the Name field, overwrite the map service name.
4. Make the desired changes:
| Element | Description |
|---|---|
|
URL template |
URL template for map service, including prefix for service type of the map service:
The prefix tile(s):// replaces the beginning of the base URL http(s)://. You can also use WMTS services that support the well-known scale set GoogleMapsCompatible.
In the URL template, use placeholders which are automatically replaced by real data when the maps are downloaded. You will need the following placeholders for the tile services URL template:
You will need the following placeholders for the Web Map Services (WMS) URL template:
Note: In Vissim, as alternative placeholders, %TOP% is used for the value yMin and %BOTTOM% is used for the value yMax. We recommend using the placeholder %BBOX% for the image section. |
|
Subdomains |
Comma-separated list of available subdomains of the domain. Some map services offer several alternative URLs that are addressed by a prefix or suffix to the URL. Use cases for this include parallel downloading or URL failure. |
5. Read the terms of use of the map provider.
6. Select I am familiar with the terms of use and license of the map service and accept these regulations for use of the service via Vissim.
7. Confirm with OK.

 Select this option to show the layer in the
Select this option to show the layer in the  In the list, move the selected layer up. In the preview, display the layer closer to the bottom.
In the list, move the selected layer up. In the preview, display the layer closer to the bottom. In the list, move the selected layer down. In the preview, display the layer closer to the top.
In the list, move the selected layer down. In the preview, display the layer closer to the top.
