In certain situations, for example when a dongle is hosted in a secured data center, the license server on which the license container is operated has no direct Internet access.
|
|
Tip: If the license container is a USB dongle, we recommend that you temporarily plug it into a computer with an Internet connection. Then, on the computer with the Internet connection, proceed as described on the following linked page (Activating a license on a license server). After successful activation on a computer with an Internet connection, connect the USB dongle to the license server without the Internet connection again. |
Only if this procedure is not possible, you need to activate the license file-based and carry out the following steps.
Prerequisites for file-based license activation
- A current version of the software CodeMeter Runtime Kit is installed on the license server (Setting up a license server).
- A current version of the PTV License Manager (Standard) or (Server) tool is installed on the license server.
- You have access rights to the license server. This can also be done via a remote desktop connection.
- You have a computer with an Internet connection to communicate with the PTV server.
- A PTV Vision product or the PTV License Manager (Standard) tool is installed on the computer with the Internet connection.
Short overview of file-based license activation
The file-based license activation process is summarized below:
|
1. Start the license management on the computer with the Internet connection (Starting license management on the computer with an Internet connection). 2. On the license server, create a license request file for the license container where you want to activate the license (Creating a license request file). 3. If necessary, create a soft container on the license server beforehand (Creating a soft container on a license server). 4. Transfer the created license request file from the computer with the Internet connection to the PTV server (Uploading the license request file ). 5. Get a license activation file on the computer with the Internet connection and transfer the file to the license server (Transferring a license activation file to a license server). 6. Create a receipt file on the license server and transfer the file from the computer with the Internet connection to the PTV server (Creating a receipt file on a license server). |
A detailed description is given in the following sections:
Starting license management on the computer with an Internet connection
1. On the computer with the Internet connection, open the License Management window (Opening the license management in the product) or (Managing licenses with the PTV License Manager).
2. Copy the desired license key to the clipboard.
3. Click the  Activate new license symbol.
Activate new license symbol.
The License activation window for the product opens and the license key is displayed.
4. Click the Next button.
5. Select the option On a different computer (file-based).
6. Click the Next button.
The Step 1 of 2: Upload license request window opens. The following steps are described in the next section.
Creating a license request file on a license server and uploading it
In this step, you create a license request file on the license server for the license container in which you want to activate the license. Then send this file from the computer with Internet access to the PTV server to get back a license activation file.
Creating a license request file
1. Open the PTV License Manager tool on the license server.
1. Open the CodeMeter settings window (Using the CodeMeter settings window).
2. In the License container list, select the desired license container.
|
|
Notes:
|
3. Click the  Generate license request/receipt (file-based) symbol.
Generate license request/receipt (file-based) symbol.
The Browse For Folder window opens.
4. Save the created license request file ...RaC to a folder that you can access from the computer with the Internet connection.
Uploading the license request file
1. On the computer with the Internet connection, click the Select button in the Step 1 of 2: Upload license request window.
2. Navigate to the created license request file ...RAC and click the Open button.
3. Click the Next button.
Transferring a license activation file to a license server
4. In the Step 2 of 2: Transfer License window, click the Open folder button.
5. Copy the license activation file ...RaU to the license server.
6. Go to the CodeMeter settings window on the license server and click the  Import license update (file-based) symbol.
Import license update (file-based) symbol.
7. Navigate to the license activation file ...RaU and click the Open button.
In the next step, you need to create a receipt file on the license server to complete the activation process:
Creating a receipt file on a license server
1. On the license server, switch to the CodeMeter settings window.
2. In the License container list, select the correct license container.
3. Click the  Generate license request/receipt (file-based) symbol.
Generate license request/receipt (file-based) symbol.
4. Save the receipt file to the folder from which the license request file was taken.
5. Transfer receipt file ...RaC from the license server to the computer with the Internet connection and replace the license request file there (Creating a license request file on a license server and uploading it).
6. On the computer with the Internet connection, click the Finish button in the Step 2 of 2: Transfer License window.
The license is activated on the license server and can be used by all users who have entered this computer in their server search list (Adding license servers to the list of all searchable servers).
Creating a soft container on a license server
If you want to install a license key of the type soft container on a license server, it may be necessary to create a soft container on the server first.
1. In the Step 1 of 2: Upload license request window, click the How it works hyperlink.

The How to create a license request file window opens.
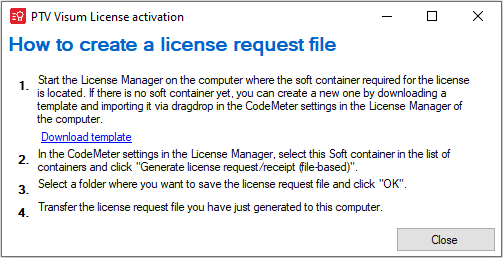
2. Click the Download template hyperlink and save the file to the license server.
3. Switch to the CodeMeter settings window on the license server.
4. In the License container section, click the Generate soft container  symbol.
symbol.
5. Navigate to the SoftContainerCreator.WibuCmLif file.
An empty soft container is generated and displayed in the iLicenseContainer list.
6. Continue with Creating a license request file step (In the License container list, select the desired license container.).



