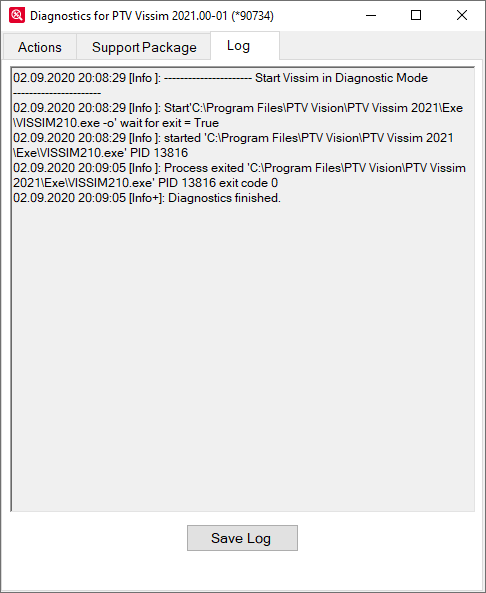Performing an error diagnosis with Diagnostics
In certain cases, PTV Vision Support can ask you to run the file Diagnostics.exe.
Opening Diagnostics
1. Start Windows Explorer.
2. Open the Vissim installation directory.
3. Open the Exe directory.
4. Double-click the Diagnostics.exe file  .
.
The window Diagnostics for Vissim 2022 opens. The Actions tab is shown by default.
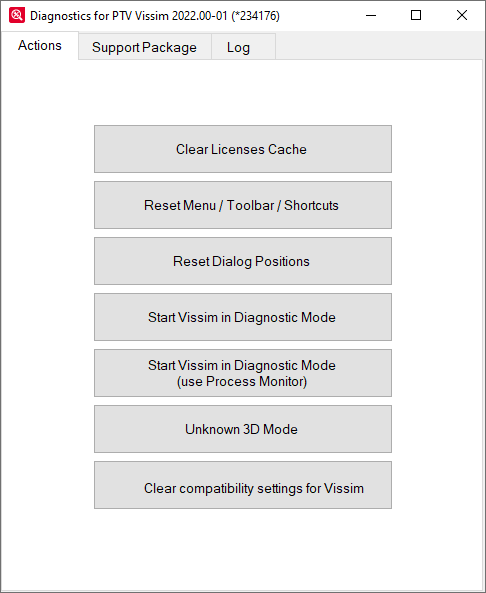
5. Follow the instructions from PTV Vision Support.
Using the PTV Diagnostics tabs
Actions tab
| Button | Description | ||
|---|---|---|---|
|
Clear Licenses Cache |
Empty the cache file licenses.data. The license selection made in the License Management window is deleted. The next time you start Vissim, the License Management window opens and allows you to select the desired license. Vissim creates the licenses.data file, when in the License Management window, you click Start. The settings selected are saved. Emptying may be necessary in case of potential licensing problems, for example, when you cannot open Vissim. |
||
|
Reset Menu / Toolbar / Shortcuts |
Reset toolbars and menus
|
||
|
Reset Dialog Positions |
Reset window positions
|
||
|
Start Vissim in Diagnostic Mode |
Opens Vissim in diagnostic mode.
|
||
|
Start Vissim in Diagnostic Mode (use Process Monitor) |
Opens Vissim in Diagnostic mode and the Microsoft™ Process Monitor. The Process Monitor collects data on the processes running on the computer. In particular, if problems occur when starting Vissim, the data collected can provide information on the cause of the problems.
If the Process Monitor has been started before, it is immediately opened. Otherwise the Open window is displayed, in which the Procmon.exe file is selected by default.
|
||
|
Disable 3D Mode |
Disables 3D mode: This may be necessary if Vissim cannot be started in 3D mode. Further information can be found in the installation instructions Vissim 2022 - Installation Manual.pdf in the Doc\<language abbreviation> directory of your Vissim installation. |
Support Package tab
In the Support Package tab, you can combine all desired data for PTV Vision Support into a support package, save it to a *.zip file and send it to PTV Vision Support.

| Section | Description |
|---|---|
| Custom files added to Support Package |
|
| Diagnostic reports |
Select the desired options. Information about the data provided via the respective options is displayed in a quick info. To show the quick info, move the mouse pointer over the option text. |
| Save path |
Select the path and file name. In the list box, click the desired file format. |
|
Log tab
PTV Vision Support may ask you to create a log file in this tab.
- ► Click the Save Log button.