In bestimmten Situationen, beispielsweise in abgesicherten Rechenzentren, hat der Lizenzserver, auf dem der Lizenzcontainer betrieben wird, keinen direkten Internetzugang.
|
|
Tipp: Ist der Lizenzcontainer ein USB-Dongle, empfehlen wir Ihnen, diesen temporär an einen Computer mit Internetverbindung zu stecken. Gehen Sie dann auf dem Computer mit Internetverbindung so vor, wie auf der folgenden verlinkten Seite beschrieben (Lizenz auf einem Lizenzserver aktivieren). Nach erfolgreicher Aktivierung an einem Computer mit Internetverbindung, schließen Sie den USB-Dongle wieder an den Lizenzserver ohne Internetverbindung an. |
Nur wenn dieses Vorgehen nicht möglich ist, müssen Sie die Lizenz dateibasiert aktivieren und die folgenden Schritte ausführen.
Voraussetzungen für die dateibasierte Lizenzaktivierung
- Auf dem Lizenzserver ist eine aktuelle Version der Software CodeMeter Runtime Kit installiert (Lizenzserver einrichten).
- Auf dem Lizenzserver ist eine aktuelle Version des Tools PTV License Manager (Standard) oder (Server) installiert.
- Sie besitzen Zugriffsrechte auf den Lizenzserver, das kann auch per Remote-Desktop-Verbindung geschehen.
- Sie verfügen über einen Computer mit Internetverbindung, um mit dem Server der PTV zu kommunizieren.
- Auf dem Computer mit Internetverbindung ist ein PTV Vision-Produkt oder das Tool PTV License Manager (Standard) installiert.
Kurzübersicht der dateibasierten Lizenzaktivierung
Der Ablauf der dateibasierten Lizenzaktivierung ist zusammengefasst der folgende:
|
1. Starten Sie die Lizenzverwaltung auf dem Computer mit Internetverbindung (Lizenzverwaltung auf dem Computer mit Internetverbindung starten). 2. Erstellen Sie auf dem Lizenzserver eine Lizenzanforderungsdatei für den Lizenzcontainer, in dem Sie die Lizenz aktivieren möchten (Lizenzanforderungsdatei erstellen). 3. Erstellen Sie zuvor gegebenenfalls einen Soft-Container auf dem Lizenzserver (Soft-Container auf Lizenzserver erstellen). 4. Übertragen Sie die erstellte Lizenzanforderungsdatei vom Computer mit Internetverbindung auf den Server der PTV (Lizenzanforderungsdatei hochladen ). 5. Erhalten Sie eine Lizenzaktivierungsdatei auf dem Computer mit Internetverbindung und übertragen Sie die Datei auf den Lizenzserver (Lizenzaktivierungsdatei auf Lizenzserver übertragen). 6. Erstellen Sie eine Quittungsdatei auf dem Lizenzserver und übertragen Sie die Datei vom Computer mit Internetverbindung auf den Server der PTV (Quittungsdatei auf dem Lizenzserver erstellen). |
Die ausführliche Beschreibung erfolgt in den folgenden Abschnitten:
Lizenzverwaltung auf dem Computer mit Internetverbindung starten
1. Öffnen Sie auf dem Computer mit Internetverbindung das Fenster Lizenzverwaltung (Lizenzverwaltung im Produkt öffnen) oder (Lizenzen mit PTV License Manager verwalten).
2. Kopieren Sie den gewünschten Lizenzschlüssel in die Zwischenablage.
3. Klicken Sie auf das Symbol  Neue Lizenz aktivieren.
Neue Lizenz aktivieren.
Das Fenster Lizenzaktivierung für das Produkt öffnet sich und der Lizenzschlüssel wird angezeigt.
4. Klicken Sie auf die Schaltfläche Weiter.
5. Wählen Sie die Option Auf einem anderen Rechner (dateibasiert).
6. Klicken Sie auf die Schaltfläche Weiter.
Das Fenster Schritt 1 von 2: Lizenzanforderung hochladen öffnet sich. Die folgenden Schritte sind im nächsten Abschnitt beschrieben.
Lizenzanforderungsdatei auf dem Lizenzserver erstellen und hochladen
In diesem Schritt erstellen Sie auf dem Lizenzserver eine Lizenzanforderungsdatei für den Lizenzcontainer, in dem Sie die Lizenz aktivieren möchten. Danach schicken Sie diese Datei vom Computer mit Internetzugang an den PTV-Server, um eine Lizenzaktivierungsdatei zurückzubekommen.
Lizenzanforderungsdatei erstellen
1. Öffnen Sie auf dem Lizenzserver das Tool PTV License Manager.
1. Öffnen Sie das Fenster CodeMeter-Einstellungen (Fenster CodeMeter-Einstellungen verwenden).
2. Markieren Sie in der Liste Lizenzcontainer den gewünschten Lizenzcontainer.
|
|
Hinweise:
|
3. Klicken Sie auf das Symbol  Lizenzanforderung/Quittung (dateibasiert) erzeugen.
Lizenzanforderung/Quittung (dateibasiert) erzeugen.
Das Fenster Ordner suchen öffnet sich.
4. Speichern Sie die erstellte Lizenzanforderungsdatei ...RaC in einen Ordner, auf den Sie von dem Computer mit Internetverbindung zugreifen können.
Lizenzanforderungsdatei hochladen
1. Klicken Sie auf dem Computer mit Internetverbindung im Fenster Schritt 1 von 2: Lizenzanforderung hochladen auf die Schaltfläche Auswählen.
2. Navigieren Sie zu der erstellten Lizenzanforderungsdatei ...RaC und klicken Sie auf die Schaltfläche Öffnen.
3. Klicken Sie auf die Schaltfläche Weiter.
Lizenzaktivierungsdatei auf Lizenzserver übertragen
4. Klicken Sie im Fenster Schritt 2 von 2: Lizenz übertragen auf die Schaltfläche Ordner öffnen.
5. Kopieren Sie die Lizenzaktivierungsdatei ...RaU auf den Lizenzserver.
6. Wechseln Sie auf den Lizenzserver in das Fenster CodeMeter-Einstellungen und klicken Sie auf das Symbol  Lizenzaktualisierung (dateibasiert) einspielen.
Lizenzaktualisierung (dateibasiert) einspielen.
7. Navigieren Sie zu der Lizenzaktivierungsdatei ...RaU klicken Sie auf die Schaltfläche Öffnen.
Im nächsten Schritt müssen Sie auf dem Lizenzserver noch eine Quittungsdatei erstellen, um den Aktivierungsprozess abzuschließen:
Quittungsdatei auf dem Lizenzserver erstellen
1. Wechseln Sie auf dem Lizenzserver in das Fenster CodeMeter-Einstellungen.
2. Markieren Sie in der Liste Lizenzcontainer den korrekten Lizenzcontainer.
3. Klicken Sie auf das Symbol  Lizenzanforderung/Quittung (dateibasiert) erzeugen.
Lizenzanforderung/Quittung (dateibasiert) erzeugen.
4. Speichern Sie die Quittungsdatei in den Ordner, aus dem die Lizenzanforderungsdatei übernommen wurde.
5. Übertragen Sie Quittungsdatei ...RaC vom Lizenzserver auf den Computer mit Internetverbindung und ersetzen Sie dort die Lizenzanforderungsdatei (Lizenzanforderungsdatei auf dem Lizenzserver erstellen und hochladen).
6. Klicken Sie dem Computer mit Internetverbindung im Fenster Schritt 2 von 2: Lizenz übertragen auf die Schaltfläche Fertigstellen.
Die Lizenz ist auf dem Lizenzserver aktiviert und kann von allen Benutzern verwendet werden, die diesen Computer in ihrer Server-Suchliste eingetragen haben (Lizenzserver der Liste aller durchsuchbaren Server hinzufügen).
Soft-Container auf Lizenzserver erstellen
Möchten Sie einen Lizenzschlüssel vom Typ Soft-Container auf einem Lizenzserver installieren, kann es notwendig sein, zuerst einen Soft-Container auf dem Server zu erstellen.
1. Klicken Sie im Fenster Schritt 1 von 2: Lizenzanforderung hochladen auf den Hyperlink So geht‘s.
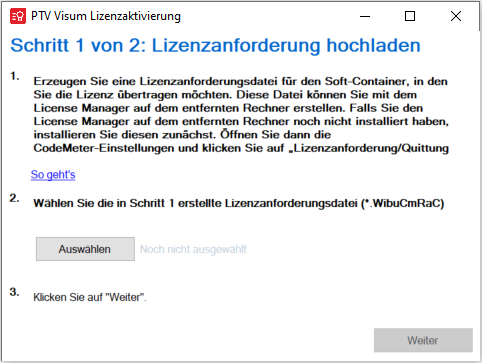
Das Fenster So erstellen Sie einen Lizenzanforderungsdatei öffnet sich.
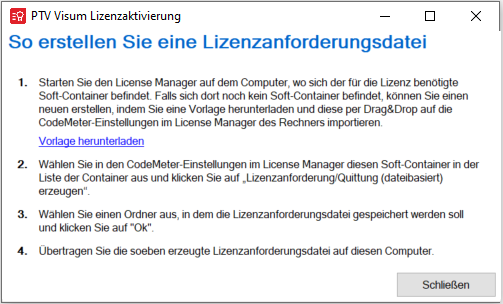
2. Klicken Sie auf den Hyperlink Vorlage jetzt herunterladen und speichern Sie die Datei auf dem Lizenzserver.
3. Wechseln auf dem Lizenzserver in das Fenster CodeMeter Einstellungen.
4. Klicken Sie im Bereich Lizenzcontainer auf das Symbol  Soft-Container erzeugen.
Soft-Container erzeugen.
5. Navigieren Sie zur Datei SoftContainerCreator.WibuCmLif.
Ein leerer Soft-Container wird erstellt und in der Liste iLizenzcontainer angezeigt.
6. Fahren Sie fort mit Lizenzanforderungsdatei erstellen Schritt (Markieren Sie in der Liste Lizenzcontainer den gewünschten Lizenzcontainer.).



